- Copy an equation into another app. Keyboard shortcuts. Grapher User Guide. For macOS Catalina. Turn equations into graphs. Create 2D and 3D graphs of mathematical equations, then watch as they appear right on your screen ready for you to evaluate. Grapher User Guide for Mac.
- Download the latest version of GraphSketcher for Mac - Fast, simple graph drawing and data plotting app. Read 2 user reviews of GraphSketcher on MacUpdate.
Download this app from Microsoft Store for Windows 10, Windows 10 Team (Surface Hub), HoloLens. See screenshots, read the latest customer reviews, and compare ratings for Graph Plotter. The 15 Best Mac Apps to Make Everyday Life Easier Apple's macOS is a good operating system, but it's missing some key ingredients. Try these programs to get the most out of your Mac.
Grapher User Guide
Pan and zoom the graph
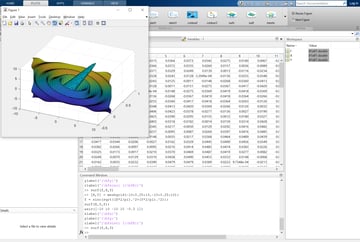
In the Grapher app on your Mac, create or open a graph.
Do any of the following:
Pan: Click the Move button , then drag the graph.
Zoom using the current center point: Click Zoom In or Zoom Out.
Zoom at a specific point: Click the Zoom button , then click the graph to zoom in or Option-click to zoom out. Drag a rectangle to zoom at different magnifications horizontally and vertically.
View the origin: Click Center Origin.
Set the axes to the same magnification level: Click Equalize Axes.
Change the type of graph
In the Grapher app on your Mac, create or open a graph.
Do any of the following:
Choose a different type of graph: Choose Format > Graph Template.
Switch views: Choose View > Switch to 2D View or View > Switch to 3D View.
Change a graph’s background
In the Grapher app on your Mac, create or open a graph.
Choose Format > Layout.
Click Background.
Click the Coloring pop-up menu, choose a coloring style, then click the Color or Colors well. Different settings appear, depending on the coloring style:
Uniform: Click the Color well to change the color.
Linear: Click the Colors well to change gradient colors. Enter an angle for the gradient in the Angle field.
Radial: Click the Colors well to change gradient colors. Click a point in the position box to set the gradient center point.
Add a text caption to a 2D graph
In the Grapher app on your Mac, create or open a graph.
Choose Object > Insert Text.
Enter your text, then move it to the desired location.
To change the formatting of text, select it, then choose Format > Font.
Insert shapes in a 2D graph
In the Grapher app on your Mac, create or open a graph.
Choose Object > Insert Rectangle or Insert Oval.
Move and resize the shape as you want.
Best Mac Os Grapher App Installer
To change the shape’s appearance, select the shape, then click Inspector in the toolbar.
To add text to a rectangle or oval, double-click the object, then enter the text.
Insert arrows in a 2D graph
In the Grapher app on your Mac, create or open a graph.
Choose Object > Insert Arrow.
Move and resize the arrow as you want.
To change the arrow’s appearance, select the arrow, then click Inspector in the toolbar.
To add text that appears below the arrow, double-click it, then enter the text.
Change axis, grid, and frame appearance
In the Grapher app on your Mac, create or open a graph.
Choose Format > Axes & Grids (for 2D graphs) or Format > Axes & Frame (for 3D graphs).
Select the axes or frames you want to appear in your graph.
To change the axis range, tick marks, or positioning, select the axis, then click Edit at the bottom of the axes and frames list.
Some of the axes can’t be changed.
To change the appearance of an axis, select the axis in the graph, then click Inspector in the toolbar.
Change curve appearance
In the Grapher app on your Mac, create or open a graph.
Do any of the following:
Select an equation, click Inspector in the toolbar, then change curve settings.
To make curves different colors, press and hold the Command or Option key while selecting multiple curves, then choose Format > Recolor Selected Curves.
Also on Guiding Tech
Top 4 Amazing Tools to Capture Scrolling Screenshots on macOS
Read More1. Xee
Xee is quite a straightforward replacement of Preview. Despite the similarities, Xee steps ahead with a few unique features. As expected, the Previews and Next buttons for browsing between images are placed at the top left corner. The other options appear neatly placed next to them at the top.Xee's status bar shows additional details about the image, such as its dimensions, file type, file size, color details, and more. The only thing I found odd that Xee did not pick up the Dark them of my macOS. I had to navigate to Xee's Preferences > Style and then pick Black.Xee is simply an Image Viewer. That means if you are looking for an Image Viewer with editing options, you are out of luck here. This app is streamlined, fast, and quite responsive.Unfortunately, Xee isn't free, and you will have to pay $3.99 to buy it from the App Store on your Mac.Download Xee2. XnView MP
The XnView is more than an image viewer. It's a popular cross-platform media management software, and Windows users love it so much that many want to set XnView as the default image viewer on Windows 10. With support for over 500 image formats, the developers lock quite a bunch of handy features behind the paywall. However, the app lets you customize the layout of the app.When the app is open, navigate to View>Layout and select Free from the subsequent menu. After that, you can click on the x-shaped icon irrelevant windows. In short, you get enough viewing and sorting modes that you can keep changing between them to suit your requirements. The app's performance setting allows you to squeeze out the maximum from your on-board GPU chip. That means, the processing and caching will be faster on beefed-up MacBook Pros.Download XnView MP3. Phiewer
The free version of Phiewer lets you view one image at a time. When you open a photo, it shows the main image with a collection of thumbnails on the left side. While being one of the fastest image viewers to open a photo, Phiewer shows the thumbnails on the left with an option to start a slideshow directly. However, the blurring effect offering backdrop might just steal your attention for a bit.Phiewer stands out by displaying the basic details about a photo distinctly on its interface. Besides photos, it also supports a variety of media formats. That will become apparent as soon as you sync your media folders with the app. You might enjoy the readymade bouquet of options, such as different effects, to try out on photos. You can pay for the Pro version to unlock alignment, cropping controls, applying filters, adjusting granular aspects, and more.You may call it a simpler version of the XnView MP and use it accordingly.Get Phiewer4. Lyn
Lyn is like a proper replacement of the Photos app with the Image Viewer capabilities built-in. The interface of Lyn app is quite familiar so that you won't feel out of place at all. When you launch it initially, you will notice the basic adjustment options at the top — they will remind you of Preview.Apart from viewing options, you can also link other cloud-based services such as Flickr, Facebook, Dropbox, and more. The i-shaped button is the hidden information panel that will present you with details of the image ranging from resolution to metering mode. If you check the photos clicked using your digital camera, DSLR, or Mirrorless, then Lyn is a suitable image viewer app. Of course, you can always customize the layout from the preferences for quick access to the frequently used folders. Lyn supports a variety of picture formats, and you can quickly share photos with your friends over email, Flickr, or even Smugmug. The basic version comes with a 15-day trial, which is decent enough to try it out. Otherwise, you will have to cough out $20 as a one-time payment to get rid of the trial period limitation.Get Lyn App5. qView
If you are looking for a no-nonsense image viewer for all your photos and screenshot, then this is the best option. Without mincing words, qView is one of the minimalist photo viewer that looks amazing with the dark theme on the macOS.qView is also available on Windows, which makes it a perfect cross-platform tool to use for viewing photos on both the platforms. It works best as the no-nonsense photo viewer on your Mac. Of course, it doesn't offer editing or tweaking options.Download qViewBonus Recommendation: ApolloOne
The ApolloOne is one of the rare apps that utilize the Core Image graphics and hardware features such as multi-threading to deliver the best photo gallery and organization experience.It can also handle RAW photos and support over 1000 digital cameras. Also, it lets you tinker around with the EXIF details. You can always try out its Slideshow to view a series of photos. This feature-rich image viewer can be purchased to unlock support and other helpful settings.Get ApolloOne
Also on Guiding Tech
How to Move Photos from iPhone to Google Photos
Read MoreChange Is Good
While Apple's Preview gets the basic job done, it does leave a lot to be desired. Specifically for folks who move from or use macOS alongside Windows 10. My favorite is ApolloOne since it supports a variety of cameras for importing images directly, and I often use qView just for browsing photos on my Mac. So which one will you pick?Next up:Wondering what photo backup service to use with iPhone? Check our list of top 5 iCloud Photo backup alternatives for iPhone.
 The above article may contain affiliate links which help support Guiding Tech. However, it does not affect our editorial integrity. The content remains unbiased and authentic.Read NextTop 5 iCloud Photo Backup Alternatives for iPhoneAlso See#apple
The above article may contain affiliate links which help support Guiding Tech. However, it does not affect our editorial integrity. The content remains unbiased and authentic.Read NextTop 5 iCloud Photo Backup Alternatives for iPhoneAlso See#apple Grapher Free App Download
#macosDid You Know
Grapher Mac Manual
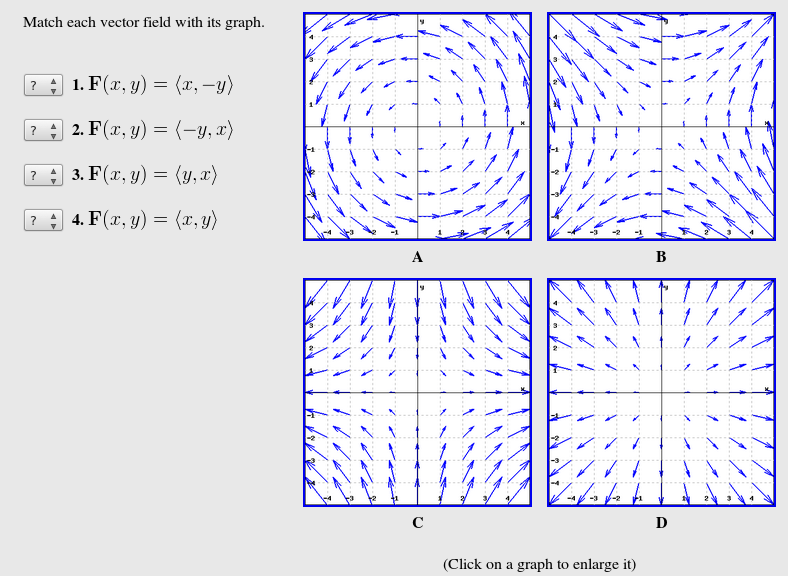
As of 2017, over 34.7 billion photos have been shared on Instagram.